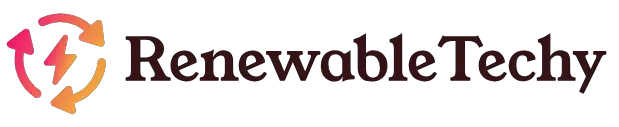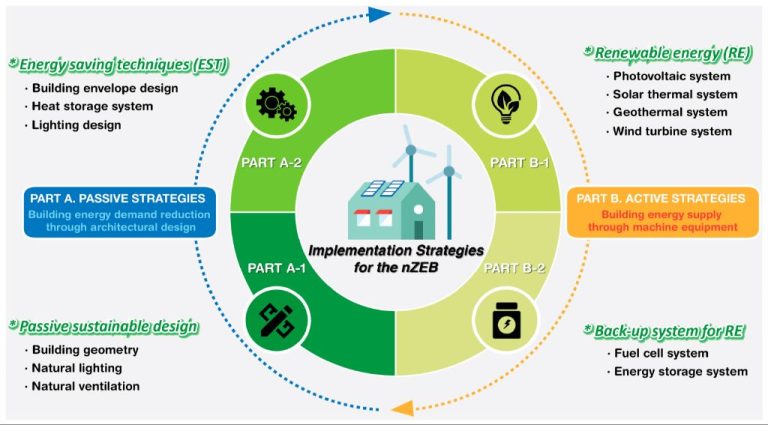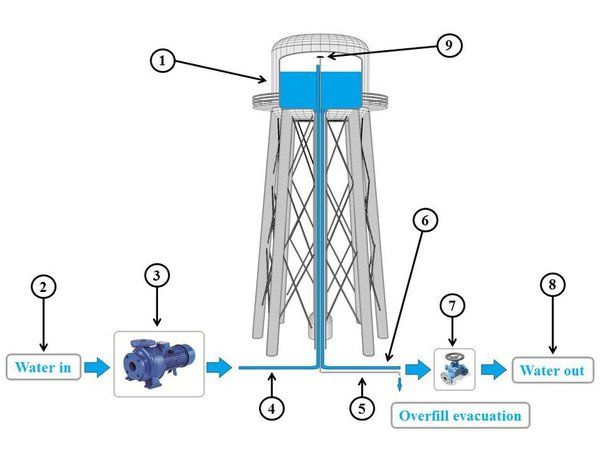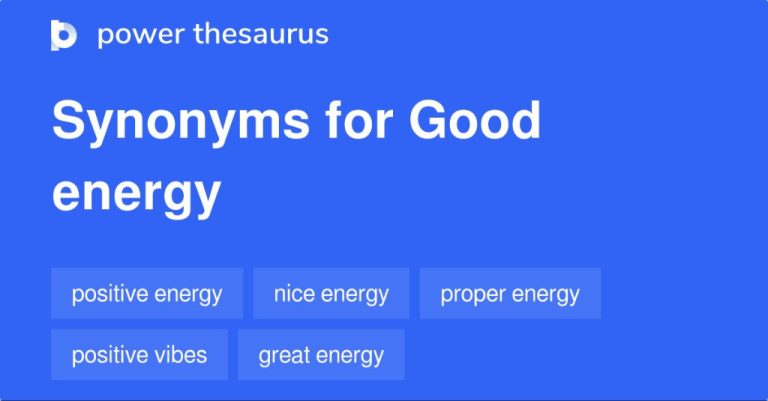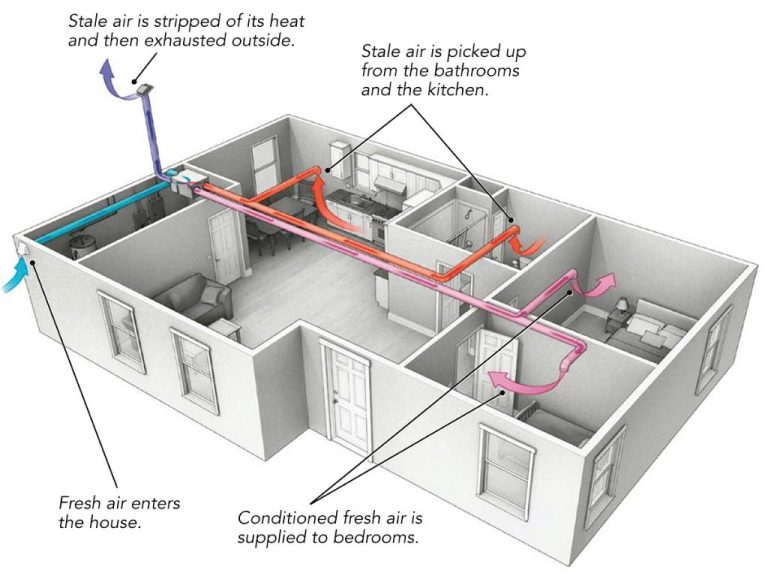How Do I Run A Power Efficiency Diagnostic Report?
A power efficiency diagnostic report is a tool for evaluating how efficiently a computer or device uses electrical power. It provides detailed insights into power consumption, which can help identify issues, prioritize improvements, and optimize energy usage.
Running this type of report is useful for several reasons:
- It quantifies exactly how much power your system is drawing, and where it is being used.
- You can detect energy waste from components running unnecessarily.
- It helps benchmark your current efficiency.
- You can track improvements over time after making changes.
- It assists with planning upgrades to maximize power savings.
- For large systems, reducing power usage leads to real cost savings.
In summary, a power efficiency report gives you the data to understand your device’s energy footprint and identify opportunities to optimize it.
Prerequisites
Before running a power efficiency diagnostic report, you’ll need to make sure you have the following:
-
Administrator-level access to the computer or server
-
Power efficiency analysis software installed, such as Intel® Power Gadget
-
Knowledge of the computer’s hardware specs and components
-
Understanding of power usage metrics like watts, voltage, amperage, etc.
-
Familiarity with the computer’s normal power usage patterns
Having admin privileges and analytical software installed ensures you can access the necessary system tools. Knowledge of the computer’s standard power consumption will help you identify any irregularities or inefficient usage in the diagnostic report.
Access Diagnostic Tools
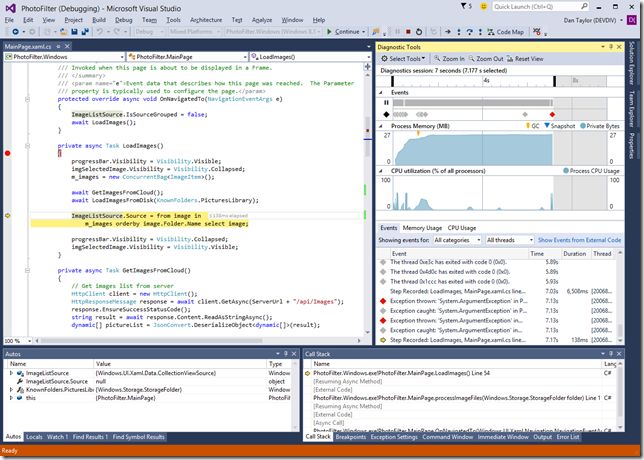
To access your computer’s power efficiency diagnostic tools, first open the Control Panel by clicking the Start button and selecting Control Panel. Under System and Security, click on Administrative Tools. In the Administrative Tools window, double click on Reliability and Performance Monitor to launch the tool.
Alternatively, you can access the diagnostic tools by right-clicking the Start button and selecting System. Click Advanced System Settings in the System Properties window. On the Advanced tab, click Settings under Performance. Finally, click the Advanced tab and click Change under Monitoring Tools. Check the box next to Reliability and Performance Monitor to enable it.
Once in the Reliability and Performance Monitor tool, click Performance Monitor on the left. This will open the Performance Monitor interface, which contains the diagnostic tools needed to generate a power efficiency report.
Generate Report
To generate a power efficiency diagnostic report, follow these steps:
- Open Power Options in Control Panel. Click on “Choose what the power buttons do” on the left side.
- Click on “Change settings that are currently unavailable.”
- Under Shutdown settings, enable “Turn on fast startup”. Click Save changes.
- Go to Command Prompt. Type “powercfg -energy” and hit Enter.
- The system will run diagnostics. This may take a few minutes. Let it run until it says “The following information is saved in C:\WINDOWS\energy-report.html”.
- When complete, the HTML report will open automatically. If not, navigate to C:\WINDOWS and double click on energy-report.html to view.
The HTML report contains detailed information about your computer’s energy efficiency and usage. Review the report to identify any issues.
Interpret Results
The diagnostic report provides various power efficiency metrics that you will need to analyze to pinpoint areas for improvement. Here are some of the key metrics and what they indicate:
CPU usage – This shows what percentage of CPU capacity is being used on average. High CPU usage over 70-80% indicates the CPU is working hard and potential upgrades may help.
Disk usage – Disk usage over 80-90% indicates the disk is heavily utilized. Upgrading to faster disks like SSDs can improve performance.
Memory usage – This tracks the average memory utilization. Consistently high memory usage over 70% may indicate insufficient RAM installed.
Network utilization – This monitors bandwidth usage on network interfaces. Spikes up to 80-90% usage reveal potential bottlenecks.
Page faults – This tracks the number of hard page faults. High numbers indicate system memory needs to be increased.
Load averages – Load averages illustrate the workload on the system. Values above the number of cores indicate high load.
Pay attention to peaks and consistent high values across these metrics to pinpoint areas that need optimization and upgrades.
Identify Issues
The diagnostic report will provide detailed information to help you identify potential issues affecting your computer’s power efficiency. Look through the report for the following problems:
-
High CPU utilization – If CPU usage is consistently high, your CPU is working harder and using more power. Reduce CPU-intensive background tasks.
-
Excessive wakeups – Frequent wakeups from sleep/hibernation use extra power. Disable unnecessary wakeup triggers in advanced power settings.
-
High resource usage – Apps, services, or processes consuming substantial RAM, CPU, or disk resources contribute to power drain. Close or reduce resource-heavy programs.
-
Hot components – Scan for hardware components like the CPU or GPU running at consistently high temperatures, forcing greater cooling power demands.
-
Inefficient drivers – Outdated or inefficient drivers can sap power. Check for driver updates from your manufacturer.
-
Unnecessary background apps – Disable startup programs and background services that are not needed to reduce resource load.
Pinpointing areas of excess or inefficient power use based on the diagnostic report will guide you in determining the best fixes and modifications to improve your computer’s power efficiency.
Prioritize Actions
Once you’ve identified potential power efficiency issues from the diagnostic report, the next step is to prioritize which actions to take. Not all issues will have the same impact or be equally easy and cost-effective to address. Focus first on changes that provide the biggest power savings for the least effort and cost.
Some questions to consider when prioritizing next steps:
- Which issues are causing the highest power drain or energy waste?
- Which problems can be resolved with simple, low-cost solutions like shutting off unused equipment or replacing inefficient lighting?
- What system upgrades deliver the fastest return on investment through energy savings?
- Which solutions align with other maintenance needs or infrastructure improvement plans?
- Can any changes or optimizations be bundled together for economies of scale?
Prioritizing the high-impact, quick-payback items first allows you to gain efficiency wins right away while working toward longer-term system improvements. Consult with facilities and engineering teams to leverage their expertise on feasibility, cost, and timing to create an optimization roadmap.
Implement Changes
Once you’ve identified areas for improvement from the diagnostic report, it’s time to make tweaks to your system to optimize efficiency. Here are some steps to take:
-
Enable power-saving settings – Go through your computer’s settings and enable any power-saving options like putting hard drives to sleep, dimming the screen after inactivity, etc. This will reduce power draw when devices are idle.
-
Consolidate workloads – Move workloads to the minimum number of servers/devices possible. Consolidating workloads allows you to power down unused equipment.
-
Replace outdated hardware – Older hardware tends to be less energy efficient. Consider upgrading aging servers, drives, power supplies etc. Look for ENERGY STAR certified devices.
-
Use server capping – Cap your servers so they don’t use more power than necessary to meet workload demands. Power capping reduces idle power consumption.
-
Clean up cables – Ensure cables are tidy and remove any unnecessary lengths and cable clutter which restricts airflow. Proper cable management improves cooling efficiency.
Start by implementing some quick efficiency wins like enabling power settings. For longer term results, plan out a hardware upgrade schedule to phase out outdated equipment. With optimized software settings and energy efficient hardware, your power consumption should decrease.
Rerun Report
Once you have made changes to improve efficiency based on the initial diagnostic report, it is important to rerun the report. Re-running the diagnostic provides you with an updated look at your computer’s power efficiency. This allows you to verify that the changes you implemented had the desired effect and improved your machine’s energy usage.
Don’t assume your fixes worked – always rerun the diagnostic report to validate. The updated report will clearly show any improvements, or lack thereof. If the results did not change as expected, you may need to troubleshoot further or try alternative solutions.
Think of the first report as your baseline. By comparing subsequent reports to the original benchmark, you can accurately measure the impact of any adjustments and tune your system’s power efficiency. Repeating the diagnostic at regular intervals can help spot regressions or evolving issues over time.
In summary, rerunning the power efficiency diagnostic report is a critical final step. It provides the before-and-after data you need to confirm and quantify any improvements from your optimization efforts. Don’t forget this important verification process.
Conclusion
Running a power efficiency diagnostic report provides valuable insights that can lead to significant cost and energy savings. By reviewing the report, you can identify areas for improvement, prioritize next steps, and implement targeted changes. The benefits of a power efficiency report include:
- – Pinpointing equipment, systems, or processes that waste energy or operate inefficiently
- – Quantifying savings opportunities to build a robust business case for upgrades
- – Tracking changes over time after efficiency actions are taken
- – Meeting energy performance goals and regulations
- – Reducing electricity usage and costs
Taking the time to generate and analyze a detailed power efficiency report is one of the most effective ways to cut waste, lower overhead expenses, and make operations leaner and greener.